we will start in sharepoint Configuration category and i will Divides it into parts :
Part1 : SharePoint Configuration and join Servers on Farm :
Requirements
Hardware requirements
Software requirements
IP addresses
Configuring your 1st domain
controller in your forest:
Go to your WFE1 machine and Start ->Run and type “dcpromo” without double quotes.
You will be welcomed with the below screen.
Now, if you go to Start->Administrative tools, you will be seeing all the Active Directory related stuff being created on our Domain Controller.
Joining Other
Servers(SQLPActive) to Domain:
Okay! Now it’s time to join our two other machines SQLPActive to our newly created domain.
I’ll show you joining SqlPActive .
Login to SQLPActive with administrator account and go to the same place where you renamed the Server name to SQLPActive.
My NIC Settings for
SQLPActive machine:
Part1 : SharePoint Configuration and join Servers on Farm :
This is a walkthrough guide for setting up the
infrastructure for Rasheed SharePoint
Farm. The farm topology is as shown in the following figure:
Requirements
Hardware requirements
-
(2) machines to setup SharePoint :
(1) is Application server and (2) machines web servers to apply load
balancing between it .
-
(1) machine to setup sqlserver : contain principle DB
Software requirements
Following are the software packages
required during the installation:
-
Windows Server 2008 R2.
-
Microsoft SQL Server 2008 R2 (x64).
-
Microsoft SharePoint Portal Server 2010.
IP addresses
-
SqlServer need an IP address.
-
Each sharepoint server have IP address
Configuring your 1st domain
controller in your forest:
I’ve Disabled Firewall and UAC (User Account Control) on all the
machines. I’ve renamed the Computer names to WFE1, SQLPActive. By default
Windows comes up with some goofy names! To rename your computer, Right click on
My computer – >Properties->change settings ->change button(system
properties window) and give a name and OK ->OK. Reboot Server.
In my case I’ll assume that WFE1 will contain my Active
Directory
Note : this will change in advanced part when using clusters or
Database mirroring
Very Very Imp: My NIC
Settings on WFE1
Machine
Go to your WFE1 machine and Start ->Run and type “dcpromo” without double quotes.
You will be welcomed with the below screen.
Note: BTW,
if you want that background information what I’m pulling on my Desktop you can
download a software called “BGINFO”:)
Now,
let’s proceed further by clicking Next -> Next. You should be getting the
screen as shown below.
Choose
Create a New domain in a forest. Give a name(FQDN) for your domain.(I’ve chosen
test.local in my case). Choose Forest Functional level as 2008 as shown below
and click Next(we would not have any issue because all of our servers are
running on Windows Server 2008).
Select
DNS Server and proceed further as shown below.
It
might pop up a warning message, you can ignore that for our lab. In the Next
Screen it asks for Active Directory Database locations and Sysvol locations.
Leave it to default and proceed further. It’ll ask to configure Directory mode
Restore Admin Password. Choose a strong pwd and proceed next. If everything
goes well up to this point, you should be seeing the below screen
It will take some time to do all configuration required behind the scenes and configure all our
settings. Finish and Restart. Once you restart the machine, you should be
seeing, the machine is part
of a Domain called “test”,
not anymore a work group member.
Now, if you go to Start->Administrative tools, you will be seeing all the Active Directory related stuff being created on our Domain Controller.
Joining Other
Servers(SQLPActive) to Domain:
Okay! Now it’s time to join our two other machines SQLPActive to our newly created domain.
I’ll show you joining SqlPActive .
Joining SQLPActive to test.com
Domain:
Login to SQLPActive with administrator account and go to the same place where you renamed the Server name to SQLPActive.
My NIC Settings for
SQLPActive machine:
IP : 192.9.200.181
DNS:192.9.200.72
Change Member of Workgroup to Domain as shown below. (In my case
I’ve created a domain called test.com)
Once
you click Ok, it will ask for credentials which have necessary permissions
to add new servers to domain. In my case I’ve chosen the Domain Admin account
to perform this task. If everything has been followed accurately till now, you
should be seeing the below display message.(A reboot is required to apply these
changes)
1.Create a domain user
called sp_admin.

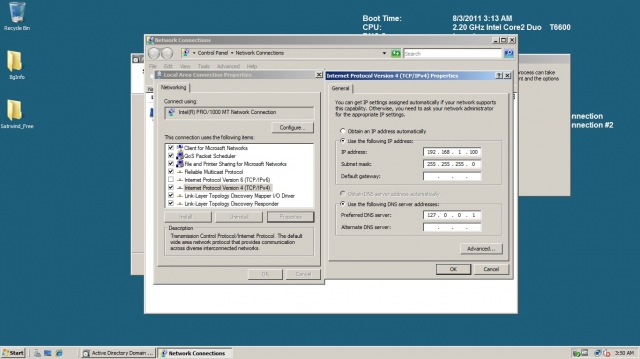










No comments:
Post a Comment